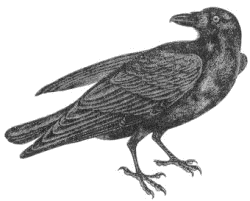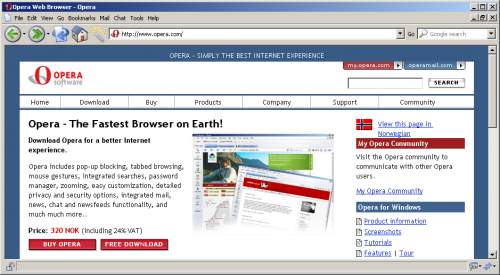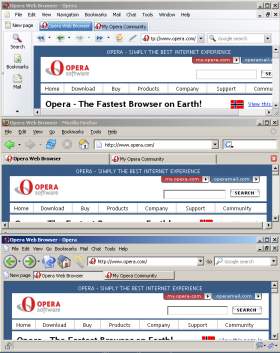Hugin and Munin
Extreme makeover: OperaBirds
Intro
Some people hate the thought of a browser that has an integrated mail client. Like, for example, Netscape, Opera and Mozilla have. They rather want two applications running at the same time, even if they share a lot of the same code. So the Mozilla Application Suite is being split into Mozilla Firefox (a browser) and Mozilla Thunderbird (a mail/news client).
There are some disadvantages to separating apps that share components. The same code is running twice, taking more memory and startup time when both are running. Upgrading has to be done separately, and you'll have to download more MBs. Advantages can be found in a more focused user interface in the separate applications, and the fact that a crash only brings down one of them. For Firefox/Thunderbird, there is also the goal of removing code bloat and improving speed. Opening weblinks in received mails however, and sending (info from) a web page to someone else, are operations that become more complex.
In the case of Opera, offering duplicate installers would be rather silly. The part of the code that isn't shared is a measly 200kB M2 module. The only (perceived) bloat in Opera can be found in the user interface, depending on your taste. A better case could be made for an option during installation or on the first run, where you can choose to hide the mail client parts in Opera. Opera 7.6 will probably offer this.
But what if you like the M2 mailer, but still want to examine the advantages of separate applications? Or you just love Firefox's looks? That is no problem, due to Opera's easy customization options! This page describes how to change Opera to become either a browser-only application, a mail/news client only, or both! It also offers ready-made setup files to minimize the work.
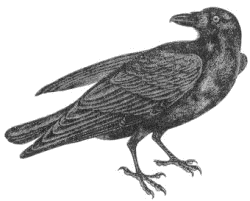
Introducing: Hugin and Munin
Standalone browsers, Firefox lookalike, the Firebird-Thunderbird pair, mythological birds, Scandinavia, ... Google found the right solution!
I've decided to name the M2 Standalone mail/news client Hugin, and the Firefox-lookalike browser Munin. From Wikipedia:
Hugin and Munin are a pair of ravens associated with the Norse god Odin. Hugin and Munin travel the world bearing news and information to Odin. Hugin is "thought" and Munin is "memory". They are sent out at dawn to gather information and return in the evening. They perch on the god's shoulders and whisper the news into his ears.
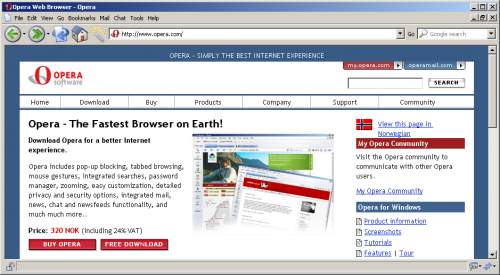
Munin: browse the world wide memory
Munin makes your Opera look and work just like Firebird (and MSIE, as Firebird closely follows the menu structure and shortcuts of MSIE): simple, but still powerful.
Munin simplifies the appearance of Opera, and completely removes the M2 mail and news client from the interface. Many buttons are removed from the main bar, some widgets are lost (like the zoom widget) and some menu options that are only there to advertise the keyboard shortcut (like the Quick Preferences option in the File menu) are deleted. This way, you create a browser-only application, with some options that remain hidden for those who don't know about them beforehand. Other options can now only be set from the keyboard. And there are even some options that are completely gone. Still, the apparent simpleness of for example the Mozilla Firefox installation out-of-the-box is attractive.
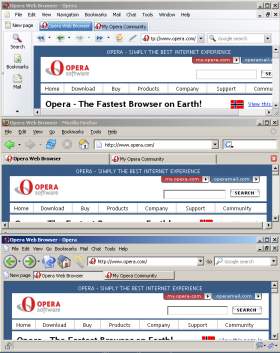
With the customization options in Opera, you can get a long way toward a copy of the looks and functionality of Mozilla Firefox. Lars Kleinschmidt has ported Qute, the theme of Firefox 0.9, to Opera. The main toolbar gets simplified to contain only the most necessary buttons. In addition to those in Firebird, I've added 'FastForward', 'Hotlist' and 'Wand' because those buttons are needed for mouse-only operation. The address field and the search box move to the main toolbar. The status field goes to the address bar, which moves to the bottom of the page. It will function like the status bar in Firebird. The Site Navigation menu (which is available as an extension in Firefox) also goes to the address bar, as a button. The Progress bar gets set to show in the address bar while a page is loading. And the menu gets simplified - a lot! Finally, the old Netscapisms like Ctrl+G for 'Find next' and MSIE-isms like Ctrl+I for 'Show Bookmarks panel' get a place in the keyboard shortcuts file. Thanks to David Tenser for his Firefox Keyboard Shortcuts page. Whether to enable Mail, Newsfeeds and Chat in Munin is up to you, you can enable and disable this from Tools > Preferences > Programs and paths.
See the triple-browser screenshot for a comparison. The top browser shows Opera 7.54 with the Qute skin and small buttons, but without changes to the toolbars and menus. The middle browser shown is Firefox 1.0 preview. The bottom browser is Munin, hopefully the best of both worlds ;-)
Hugin: send and receive thoughts from around the world

With Hugin, you get a standalone M2 mail and news client. The menu is exclusively focused on dealing with mail and news, all items pertaining to webpages are removed. The new Selection and Message menus makes it easier to use the keyboard to switch the content of a view, and to handle messages. You also get different shortcuts (ie, F12 to quickly select the account, and Ctrl+N to start a new message.
Hugin has slightly enhanced toolbars, compared with the defaults. New are 'Hotlist on/off', 'Print' and 'Show in' buttons on the mailbox toolbar, and a 'Mark all as read' button on the Mail panel in the Hotlist. The 'View' button is removed, you should use the 'Selection' menu instead to choose what-to-show items. How-to-show items have been moved to the 'View' menu.
Most browse functionality is intentionally removed. What is left, is a bare bones web page view window. You shouldn't use it of course. You've got no access to bookmarks, history, etc; in other words: a cleaned Hotlist and cleaned menus. The notes and transfer panels are still there.
There are of course also disadvantages. Using Hugin as default system mailer is impossible. "Mailto:" links from your normal Opera will not open a compose window in Hugin. Instead you will get a 'create new account' wizard dialog in normal Opera...
URLs in Hugin can be opened in normal Opera from the link context menu (requires 7.20 or higher). Just clicking a link will open a bare bones browse window inside Hugin. Which might make you wonder why you went to all the trouble of creating a standalone mailer...
Hugin and Munin as separate profiles
To create a second setup, you can simply install Opera again in a different directory. If you first rename the existing shortcuts to Opera on your desktop, they will not be overwritten by the new installation.
If you want only one installation, the same copy of Opera can be started with a different user Profile by using a commandline like this:
"C:\Program files\Opera\Opera.exe" /settings "C:\path-to-settings\opera.ini".
If you create separate profiles this way, you can have multiple instances of Opera running simultanuously. This new instance can then be modified with a custom menu and custom keyboard shortcuts, to become a Firefox lookalike Munin, or a Hugin gatherer of thoughts.
Make a Munin: step by step instructions
- Download the Qute Native skin from the my.opera.com community website. Note that the functionality is independent of the skin in use.
- Set the following by using the 'Customize toolbars' dialog and 'View > Toolbars'. Note that some of these changes have to be made before proceding, because the Munin menu offers less options!
- Main bar: Top, Images only, Small images (if you don't have a registered copy of Opera, it might no look very good on smaller screens)
- Status bar: Off
- Personal bar: Top (optional)
- Page bar: Top, only show when needed
- Address bar: Bottom
- Navigation bar: Off
- Progress bar: Show in Address bar
- Download the setup files
- Munin Menu
- Munin Toolbar
- Munin Keyboard shortcuts (optional, not everyone wants Ctrl+G to do 'Find next')
- Enjoy!
In case of any regrets: just choose the 'Opera Standard' menu, toolbars and keyboard shortcuts from the Preferences.
Localized versions:
Older versions:
Make a Hugin: step by step instructions
- Set the following by using the 'Customize toolbars' dialog and 'View > Toolbars'.
- Main bar: Off
- Status bar: Off
- Personal bar: Off
- Page bar: Top, only show when needed
- Address bar: Top, Images only
- Navigation bar: Auto
- Progress bar: Popup at bottom
- Download the setup files
- Hugin Menu
- Hugin Toolbar
- Hugin Keyboard shortcuts
- Enjoy!
In case of any regrets: just choose the 'Opera Standard' menu, toolbars and keyboard shortcuts from the Preferences.
Older versions:
Localized versions:
Ready-made Munin profile
Step by step instructions
- Unzip the contents of the zip file in a new directory called
C:\Munin. Various subdirectories will be created. It's a 179 kibi download, and contains everything you need, including the Qute Native theme. The files assume you already have a working installation of Opera 7.50.
- Drag the 'Munin' shortcut (with the commandline
"C:\Program Files\Opera7\opera.exe" /settings C:\Munin\opera6.ini)
from the unzipped Munin files to your Desktop or other favorite launching pad. Edit the commandline to make sure the first part refers to an actual installation of Opera 7.5. If you want to put the Munin directory somewehere else, you also need to adjust the paths in the downloaded opera6.ini file.
- If you want to copy settings and files from an existing installation, see my Clean Upgrade page for information on what and where.
- Ready to explore...
Ready-made Hugin profile
Step by step instructions
- Unzip the contents of the zip file in a new directory called
C:\Hugin. Various subdirectories will be created. It's a 10 kibi download, and contains everything you need. The files assume you already have a working installation of Opera 7.5.
- Drag the 'Hugin' shortcut (with the commandline
"C:\Program Files\Opera7\opera.exe" /settings C:\Hugin\opera6.ini)
from the unzipped Hugin files to your Desktop or other favorite launching pad. Edit the commandline to make sure the first part refers to an actual installation of Opera 7.5. If you want to put the Munin directory somewehere else, you also need to adjust the paths in the downloaded opera6.ini file.
- If you like, you can change the icon for the Hugin shortcut. The opera.exe executable contains icons you could use.
- If you want to use your current M2 mail, change this section in "C:\Hugin\opera6.ini":
[Mail]
Mail Root Directory=C:\Hugin\Mail
... so it refers to your current mail directory. You can find the correct path to your current maildirectory in the About Opera page.
Otherwise, a subdirectory C:\Hugin\Mail will be created on running this instance of Opera for the first time.
- If you already have a Contacts file, copy it to
C:\Hugin\contacts.adr.
- Start Hugin while your normal Opera is closed. This version will now lock the M2 database, so you can start your normal Opera 7.5 afterwards. You'll get an error message about the locked M2 database, so you can be assured your mail will not get accessed at the same time by two versions of Opera!
- Ready to explore...
If you like Hugin, you can change the \Mail path from normal Opera to an empty directory (see step 4 above), and/or disable mail completely from 'Tools > Preferences > Programs and paths'. Now you can start them independently in any order. This also makes it possible to have two separate "work offline" settings at the same time.